Mobile Apps
About the myStop App
Link Transit is now using a mobile app called mySTOP that lets you track your bus in real time so you know when it will arrive at your stop. You can also set notifications for when the bus will arrive at your stop, so you won’t be kept waiting.
*Please note that all notifications set through the app are one-time only. To receive ongoing notifications and route-specific Rider Alerts, you will need to set up a mySTOP account from a desktop computer.
Download from the App store
Download from Google Play
Note to Android users: Disable “DARK” mode on your device. Otherwise you will not be able to see the text.
Watch this instructional video to help you get the most out of the myStop app.
Set Up An Account
| Why not create an account for myStop? When you do, you can set up recurring text and email alerts for all the stops and routes you use, add quiet times to avoid interruptions when preferred, and customize your personal settings. Follow the directions outlined below to create your own myStop account and begin planning your recurring trips. To access the mySTOP page and begin setting up your account here. Click on ‘Try myStop’, located in the upper right corner of the page  In the popup click on ‘Sign Up Now’ 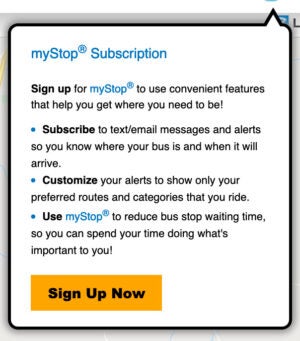 Enter a valid email address, and confirm Enter a password, and confirm Click on “register” 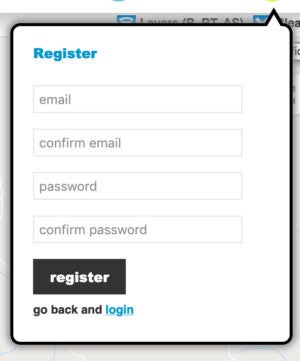 A confirmation code will be sent to the email address you entered, this will be needed to validate your account. Log into your email and jot down the confirmation code. • Enter this code when prompted back on the InfoPoint website to validate you myStop account 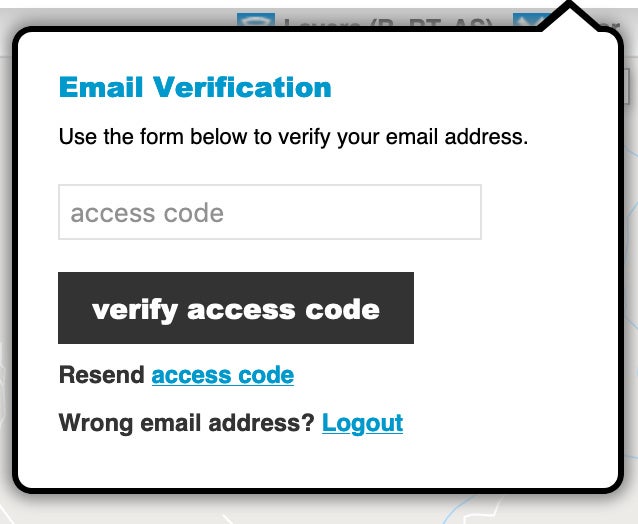 You will get a message that says “your email has been verified successfully”. Click on the blue text ‘profile’ hyperlink to access your account and begin customizing your account. 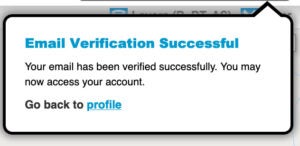 Within your profile settings there are two tabs that you can use: My Subscriptions • Add the routes and stops you use regularly • Set up alerts • Set “quiet times” when you don’t want notifications • Check the box to add ‘Public Messages’ notifications for service changes/updates • Save your categories 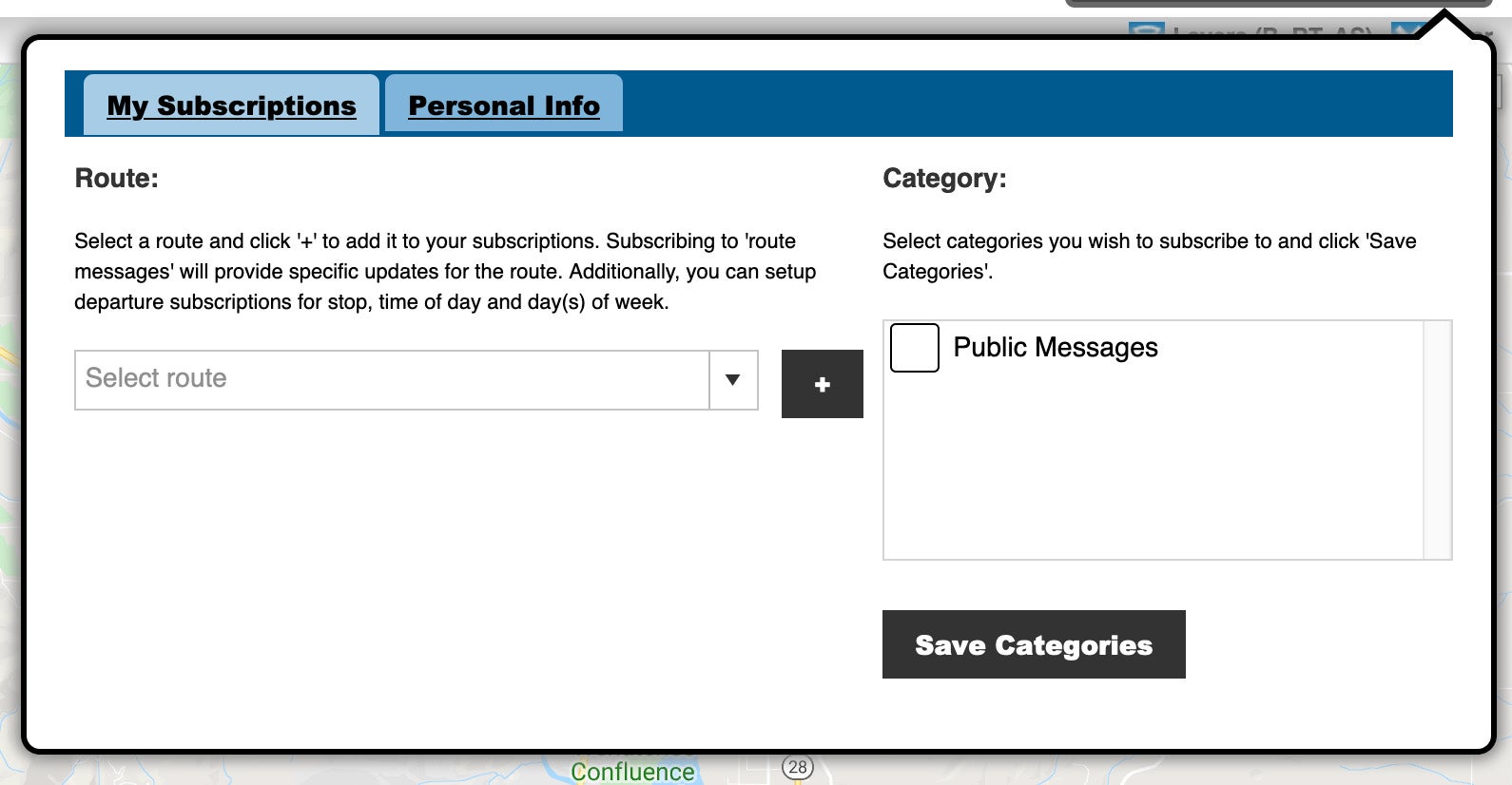 Personal Information • Add your name • Enter your phone number: this is required to receive text alerts on your mobile device • Set ‘quiet times’ • Indicate your notification method (email or text) Phone verification is required to receive text alerts  |

